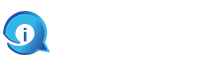Easy Guide to Setup your HP Laserjet 2420 New Printer
3 min read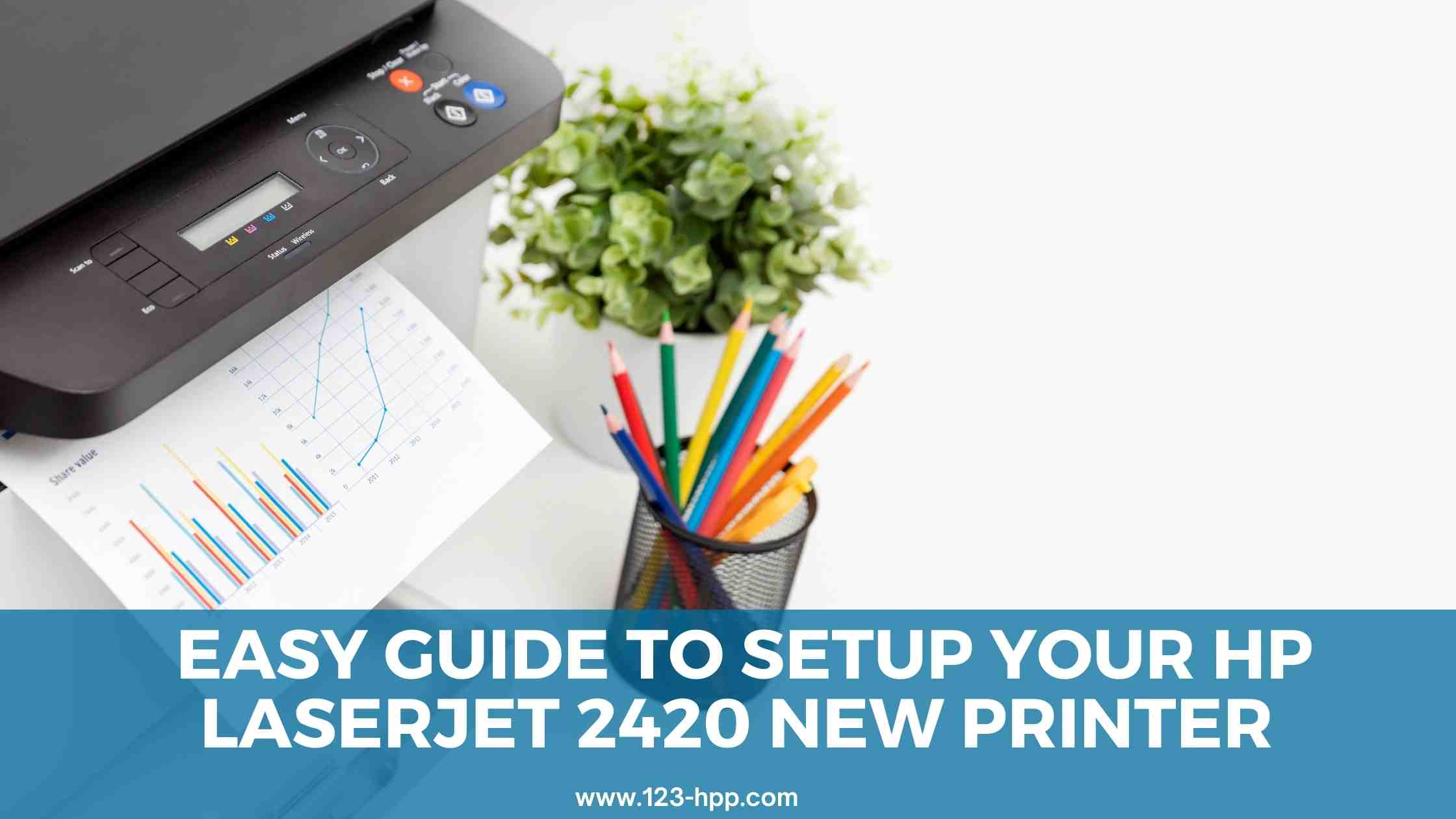
Congratulations on your new HP Laserjet 2420 printer! In this guide, we’ll take you through the step-by-step process of HP Laserjet 2420 Printer setup, so you can start enjoying high-quality prints. Let’s get started.
Unboxing and Assembling Your HP Laserjet 2420
- Begin by carefully unboxing your new printer. Check if all the components are included: the printer itself, toner cartridge, power cord, user manual, and any other accessories.
- Place the printer on a stable, flat surface close to a power outlet. Ensure there is enough space for proper ventilation.
- Insert the toner cartridge into the designated slot. Follow the instructions in the user manual for guidance.
- Connect the power cord to the printer and plug it into a power source. Turn on the printer using the power button.
Connecting the Printer to Your Computer
- To connect your HP Laserjet 2420 to your computer, you have two options: USB or network connection.
USB Connection:
- Connect one end of the USB cable to the printer and the other end to a USB port on your computer.
Network Connection:
- If you prefer a network connection for multiple users, connect an Ethernet cable to the printer and your network router.
Installing the Necessary Drivers and Software
- To ensure seamless communication between your computer and the printer, you’ll need to install the necessary HP Laserjet 2420 drivers and software.
- Visit the official HP website and navigate to the “Support” or “Downloads” section.
- Enter your printer model (HP Laserjet 2420) and select your operating system (e.g., Windows, macOS, Linux).
- Download the drivers and software provided for your operating system.
- Run the installer and follow the on-screen instructions to complete the installation.
Configuring Printer Settings
- Once the drivers and software are installed, you can configure the printer settings.
- Access the printer settings through the control panel or the software on your computer.
- Adjust settings such as paper type, quality, and default print options according to your preferences.
Printing a Test Page
- After setting up your printer and configuring the settings, it’s a good idea to print a test page to ensure everything is functioning correctly.
- Open a document on your computer and select the print option. Choose your HP Laserjet 2420 as the default printer.
- Monitor the printing process and check the test page for quality and clarity.
Troubleshooting Common Setup Issues
- If you encounter any issues during setup, refer to the user manual for troubleshooting tips or visit the HP website for helpful guides.
Maintaining Your HP Laserjet 2420
- Regular maintenance is essential to keep your printer in optimal condition. Refer to the user manual for guidance on cleaning and maintaining your HP Laserjet 2420.
Conclusion
Congratulations! You’ve successfully set up your HP Laserjet 2420, and you’re now ready to enjoy high-quality prints. Whether it’s for personal use or in a small office, this reliable monochrome laser printer is sure to meet your printing needs.
For additional support and information, don’t hesitate to explore the resources on the official HP website.
FAQs about HP Laserjet 2420 Setup
Q1: What operating systems are compatible with the HP Laserjet 2420?
The HP Laserjet 2420 is compatible with various operating systems, including Windows, macOS, and Linux. Make sure to download the correct drivers for your specific OS from the official HP website.
Q2: Can I connect the HP Laserjet 2420 wirelessly?
Yes, you can set up the HP Laserjet 2420 for wireless printing. Follow the instructions in the wireless printing section of this guide.
Q3: How do I perform a firmware update for my HP Laserjet 2420?
HP periodically releases firmware updates for their printers. You can find instructions for updating your printer’s firmware on the HP website.
Q4: What should I do if the printer experiences paper jams?
If your printer encounters paper jams, refer to the user manual for step-by-step instructions on how to clear them. Regular maintenance can also help prevent paper jams.
Q5: Where can I find replacement toner cartridges for my HP Laserjet 2420?
You can purchase replacement toner cartridges from authorized HP dealers or online retailers. Make sure to use genuine HP toner for the best print quality and longevity.